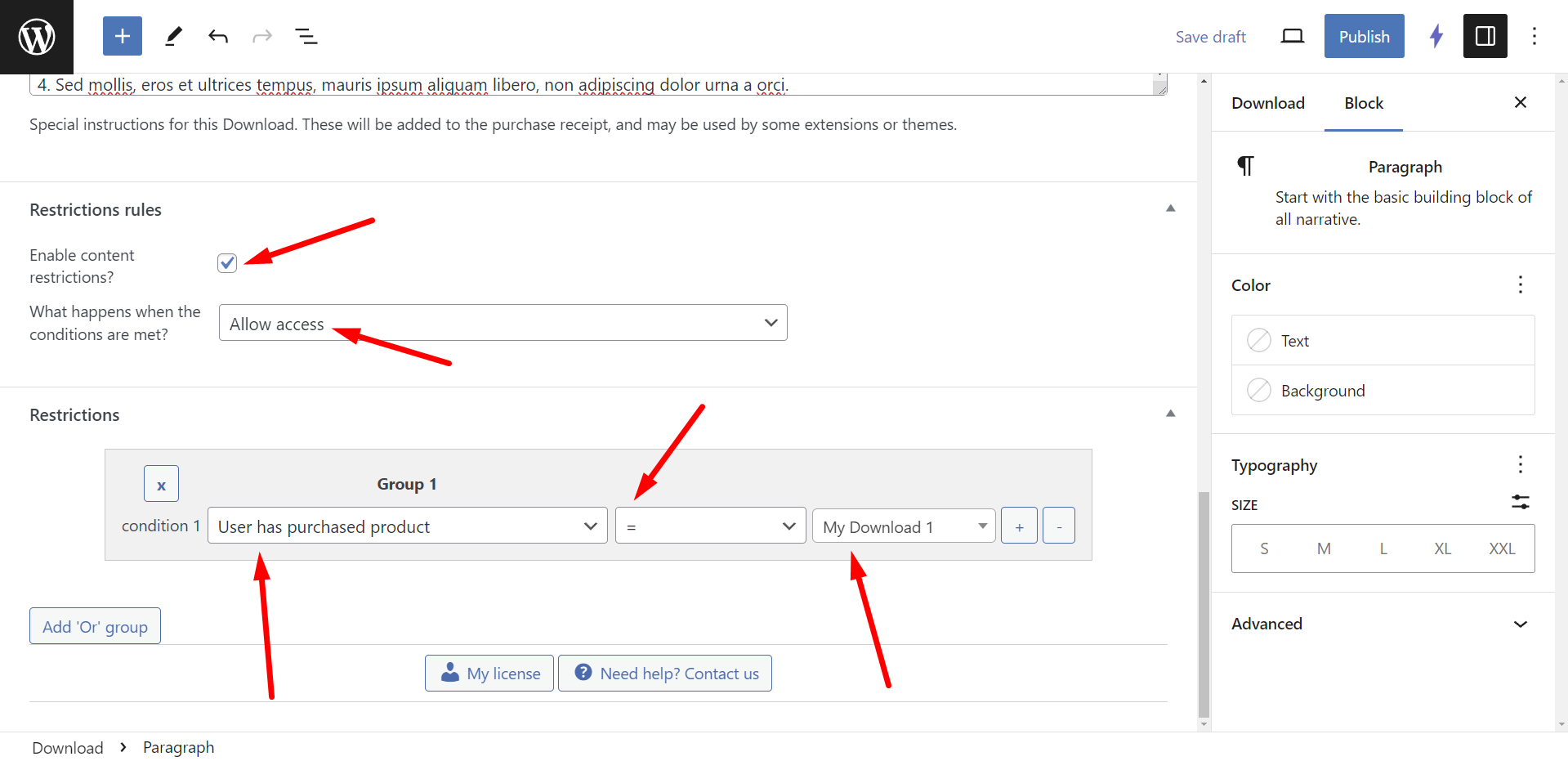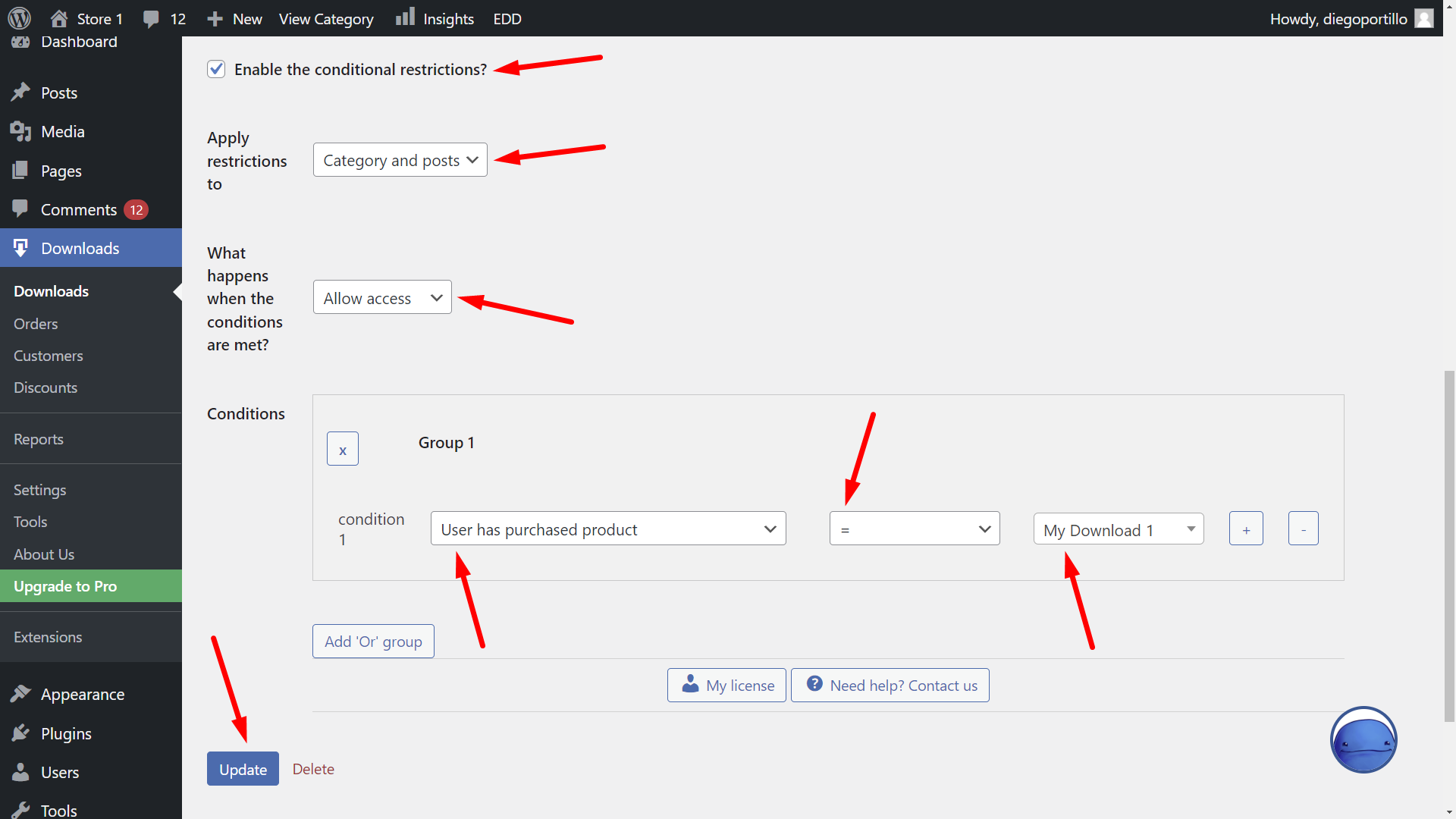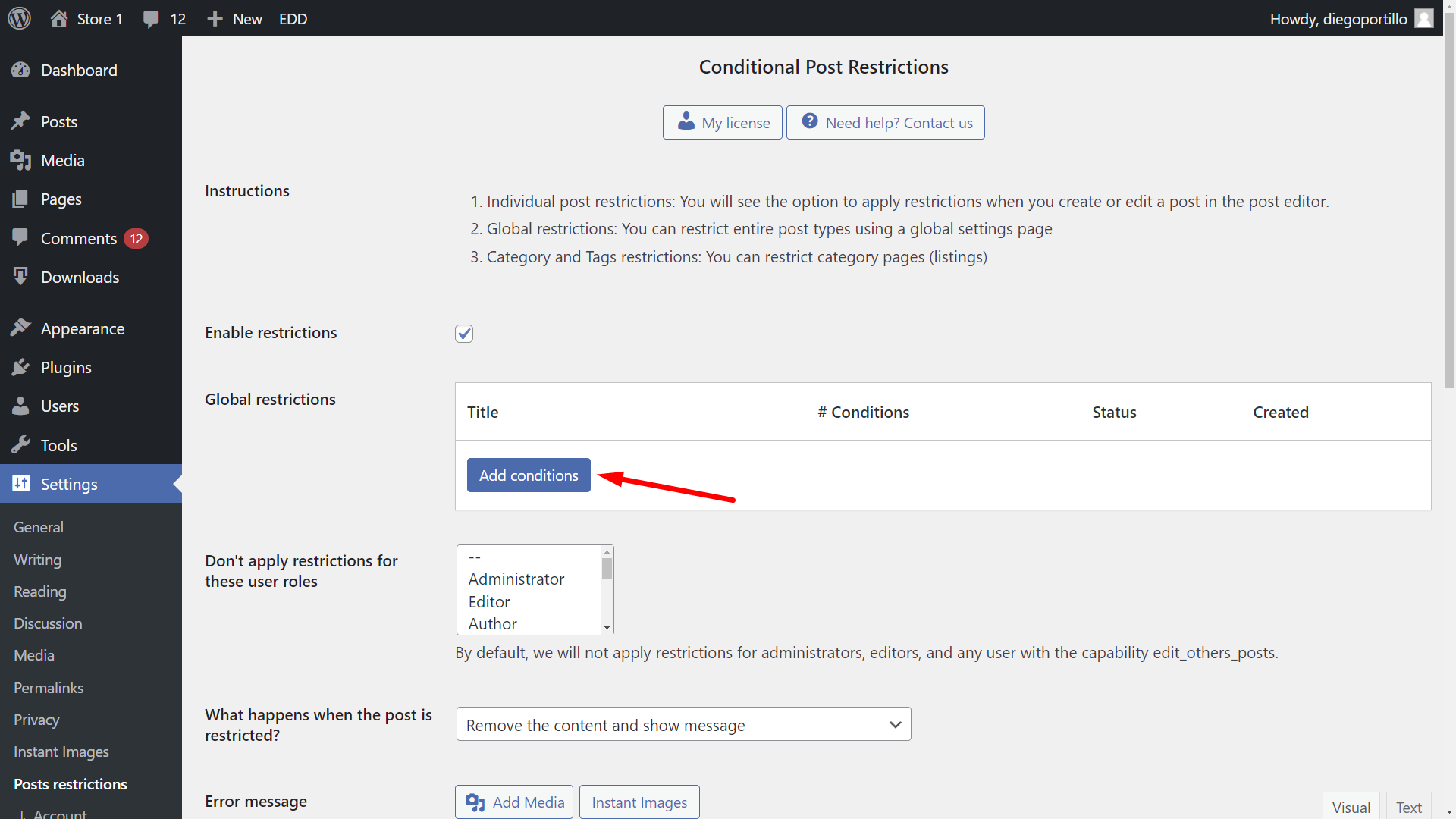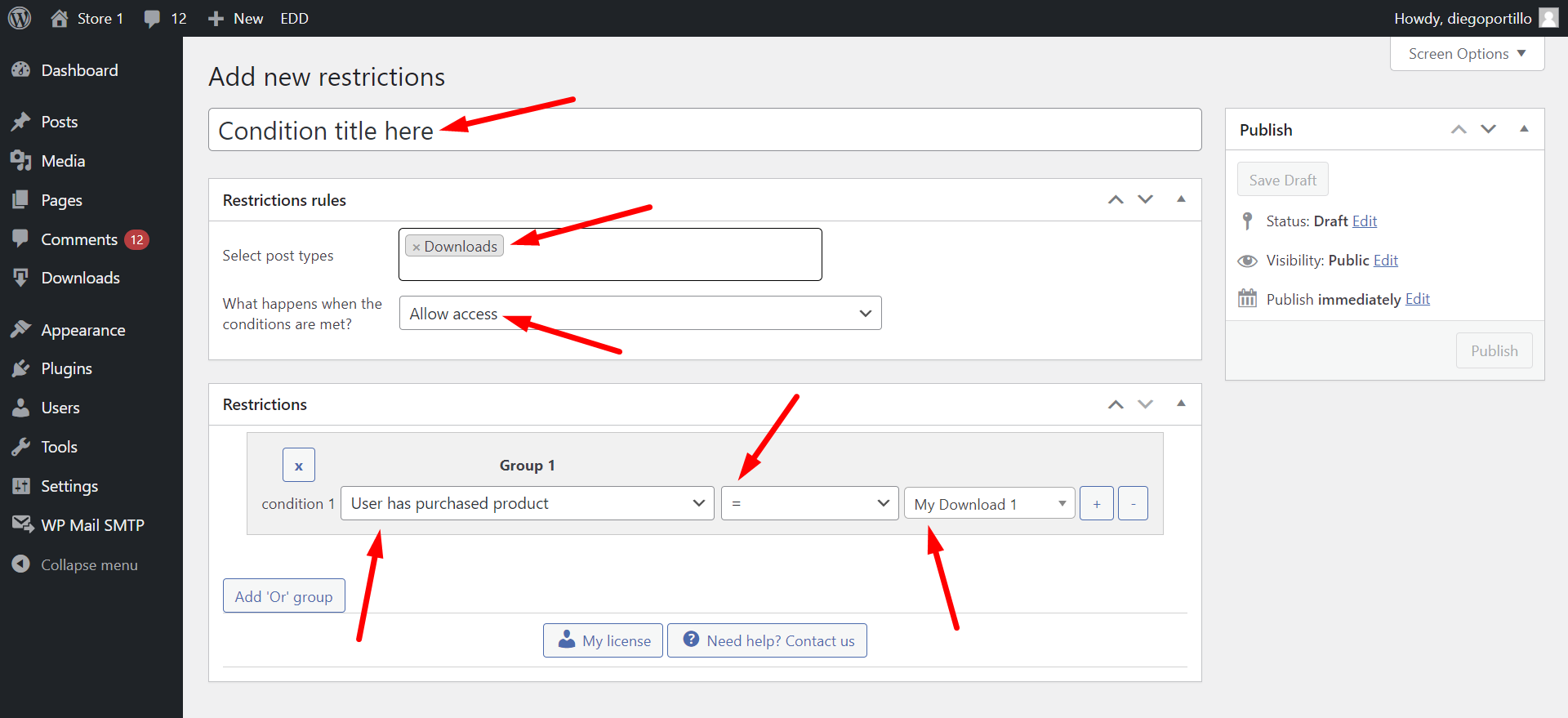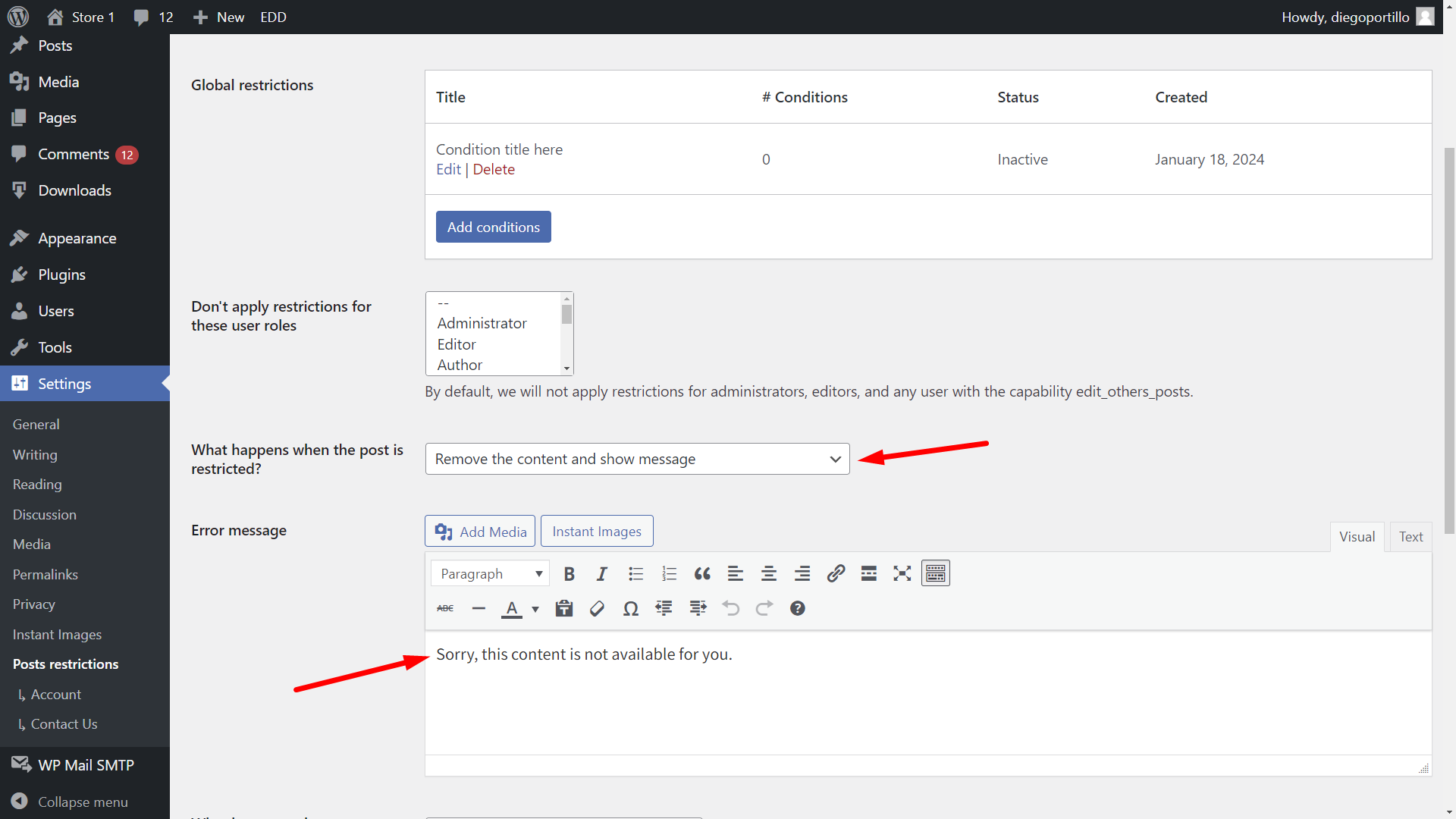In this tutorial, we will show you how to restrict EDD downloads to confirmed buyers of a product.
This is very useful when, instead of creating discount coupons in Easy Digital Downloads, you want to use a download as a coupon or “permission” to buy another product.
For example, if you want to promote a new type of content (wallpapers, music, videos, movies, etc.), you can make it a requirement to buy another specific product or download.
Actually, this is only one of the many possibilities why you would want to restrict downloads for customers who have bought a previous download.
We’ll use the WordPress Conditional Post Restrictions plugin.
You can restrict content using any WordPress post type:
- Posts
- Pages
- Courses
- Events
- Products
- EDD Downloads
- Forums
- Files
- Etc.
These are some of the restrictions you can apply to your EDD downloads with WordPress Conditional Post Restrictions:
- Gross revenue from the customer
- Total orders from the customer
- User has purchased product (this post)
To restrict downloads to confirmed buyers of a specific product, you need to follow these simple steps:
1- Install the ‘WordPress Conditional Post Restrictions’ plugin
You can download the plugin here:
Download WordPress Conditional Post Restrictions Plugin - or - Read more
Once you install and activate the plugin on your site, you can proceed to restrict downloads for customers who purchased a specific EDD download.
2- Restrict individual downloads for customers who purchased another product
To restrict individual downloads for customers who purchased a specific download, you need to go to Downloads > All Downloads.
Once you’re there, you need to open the download you want to restrict for customers who purchased a specific download.
Once you open the download you want to edit, go to the Restriction rules section, and select the following values:
- Enable content restrictions? Yes
- What happens when the conditions are met? Allow access
- Condition 1: User has purchased product | = | Enter the product you want to use as a requirement.
- To add another product, click on the + button. Take into account that this means the user must have purchased both products.
- To add another option, click Add ‘Or’ group and add the other product.
- Save the changes.
Once you apply this change, you just need to repeat this for the downloads you want to restrict.
3- Restrict an entire category to confirmed buyers
Instead of editing a product at a time, you can restrict hundreds of product downloads within an entire category. This way you can apply changes in less time!
Just follow these steps:
- Go to Downloads > Categories.
- Open the category you’ll edit.
Now you need to select the following values to restrict this entire category to users who purchased a specific download:
- Enable the conditional restrictions: Yes
- Apply restrictions to: Category and posts
- What happens when the conditions are met: Allow access
- Condition 1: User has purchased product | = | Enter the product you want to use as a requirement.
- To add another product, click on the + button. Take into account that this means the user must have purchased both products.
- To add another option, click Add ‘Or’ group and add the other product.
- Update the category.
4- Optional. Restrict all EDD downloads to users who bought another product
You may want to restrict all downloads for customers who purchase a specific product.
Just take into account that you’ll block all products from the moment you enable the restriction.
- Go to Settings > Post Restrictions and click Add conditions.
Now select the following values to restrict all downloads for customers who purchase a specific product:
- Add new restrictions: Enter the restriction title
- Select post types: Downloads
- What happens when the conditions are met? Allow access
- Condition 1: User has purchased product | = | Enter the product you want to use as a requirement.
- To add another product, click on the + button. Take into account that this means the user must have purchased both products.
- To add another option, click Add ‘Or’ group and add the other product.
- Publish the restriction
5- What happens when your users try to access a download that is restricted?
You can easily decide what happens when users try to access a download for which they don’t meet the conditions.
- Go to Settings > Post Restrictions.
Once there, you’ll see the following fields and settings:
- Enable restrictions: Tick/untick this checkbox to enable/disable the global conditions.
- Don’t apply restrictions for these user roles: You’ll see a list of user roles for which the conditions won’t be applied. By default, we will not apply restrictions for administrators, editors, and any user with the capability edit_others_posts.
- What happens when the post is restricted? You have several options to select what happens when the post is restricted; this applies to EDD downloads:
- Redirect to URL
- Remove the content and show a message
- Show fragment of the content and show message after fragment
- What happens when a category is restricted? You have several options to select what happens when the post is restricted; this applies to EDD categories:
- Show error 404
- Show the normal page without posts
- Show an error message
- Redirect to another URL
- Show the content of another page
That’s really simple!
This is a great way to convert your products into coupons and use products as requirements to purchase another product. The best part is that you don’t need to program anything.
With WordPress Conditional Post Restrictions, you can easily restrict content for confirmed buyers, users who have purchased a specific product.
You can easily apply this and many other conditional restrictions to your posts, pages, and custom post types generated by other plugins such as Easy Digital Downloads.
You can download the plugin here:
Download WordPress Conditional Post Restrictions Plugin - or - Read more